
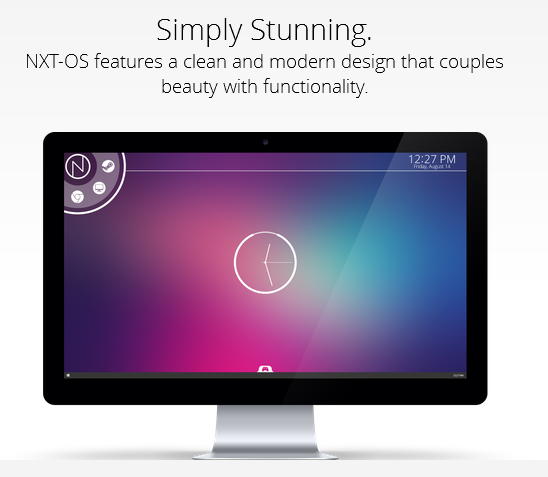
Users have two default options for the effect used when a window is minimized to the Dock: Scale and Genie.
#Nxt os dock icons image windows#
Use the Hidden “Suck” Animation to Minimize Windows It’s frankly puzzling why Apple doesn’t enable this feature by default. This allows users to easily see which apps are hidden without compromising the usefulness of the Dock. In the second screenshot, below, Safari and Terminal are hidden after implementing this feature, and their icons are dimmed compared to the default setting. To change this, enter the following Terminal command, which will dim the icons of hidden applications: defaults write showhidden -bool true By default, however, there is no indication via the Dock as to which apps are actually hidden compared to those with closed windows or windows that are buried underneath other applications. This leaves the app’s icon open in the Dock, but completely hides all of the app’s windows. Finder, Mail, TweetBot, Safari, Pages, Activity Monitor, and Terminal are open, but all the other applications are still displayed.Ī useful feature of OS X’s window management is the ability to hide apps (Command-H). In the following screenshots, the first image shows the Dock before entering the Terminal command. Once the change takes effect, you’ll notice that your Dock is likely much smaller now, with only open applications displayed. To do this, head back to Terminal and enter the following command: defaults write static-only -bool TRUE Some users, however, may wish to limit the Dock to displaying only open and active applications.

Show Only Active Applicationsīy default, OS X’s Dock displays all active applications as well as inactive applications and folders that the user wants to keep handy. If you don’t like the new look and want to change back to the default 3D Dock, simply retype the Terminal commands above and replace “YES” at the end with “NO” (again, remember to type “killall Dock” afterwards to force the change to take effect). To change the Dock back to “2D Mode,” enter the following Terminal command and press Return:ĭefaults write no-glass -boolean YESĪfter pressing Return, remember to type “killall Dock” (see above) to force the change to take effect.Īlthough the 2D Dock looks a bit different than its predecessors in earlier versions of OS X, the change still gives user the general look they were missing. Functionality generally remained the same, but many users prefer the 2D look over the 3D look. Starting with the release of OS X 10.5 Leopard in 2007, however, Apple changed the dock to feature a “3D” look, with the icons now resting on a 3D platform. Enable 2D Dock Modeįor the first few years of its life, the OS X dock was a 2D row of icons that displayed applications, utilities, and folders. The Dock will disappear briefly and then reload with the changes now visible. Therefore, after entering each command, type the following and press Return to quickly restart the Dock: killall Dock After entering each command press “Return” to submit it.īecause we’ll be modifying files that are in active use on the system, the changes won’t take place immediately. You can either type the commands below directly into Terminal or copy and paste them.

Terminal can be found in Applications > Utilities. Terminal is an application included in OS X that allows the user to, among other things, access and modify low-level settings in the operating system.


 0 kommentar(er)
0 kommentar(er)
